Location Assets: Enhancing Your Ads with Location Information
To incorporate valuable location information in your ads, consider setting up location assets. These assets allow your ads to showcase essential details, such as your address, a map indicating your location, or the distance to your business.
By providing this information, you make it easier for potential customers to find your stores. When viewers encounter your final ad, they can simply click or tap on your location to access further details through your dedicated location page.
This page consolidates all the pertinent business information in one convenient place, ensuring a seamless user experience. Moreover, location assets also allow for the inclusion of a phone number or call button, enabling users to easily contact your business.
This article serves as an informative guide, covering various aspects of location assets. It provides an overview of their purpose, outlines the process of creating and removing them, explains how to link them to a Business Profile, and addresses common issues encountered when linking location assets to business profiles.
Remember
In order to optimize your advertising efforts, it’s important to effectively use location assets. By marking your business or specific locations as temporarily or permanently closed in your Business Profile, you ensure that your Google Ads location assets won’t be displayed to customers in your final ads.
For detailed instructions on how to mark a location as closed in your Business Profile, please refer to this article.
When to Use Location Assets
The incorporation of location assets in your ads can greatly enhance customer engagement and drive visits to your business. Let’s explore two examples showcasing the benefits of using location assets in different advertising networks.
Example 1: Search Network
Clara, the owner of a bakery, aims to attract local customers to her storefront. She decides to include a location asset in her advertising campaign. As a result, when individuals nearby conduct mobile searches using relevant keywords such as “best bakery nearby” or “fresh bread,” Clara’s location asset becomes eligible for display.
The asset provides valuable information to bread enthusiasts, including the distance to Clara’s bakery and its city (on mobile devices), the street address (on computers), a clickable “Call” button, and the ability to access a detailed page dedicated to her bakery.
This page offers essential details such as operating hours, contact number, photos, and directions.
Location assets are not limited to the Search Network and can also be used effectively in YouTube and Performance Max campaigns.
Example 2: YouTube Network
A renowned clothing retailer wishes to target the “Fashionistas” audience segment, enticing online browsers to visit their physical stores and make purchases. To achieve this objective, the retailer’s account manager incorporates location assets into their YouTube ads.
These assets appear in the form of a “teaser” that showcases essential business information. When a user clicks or taps on the location within the final ad, it expands to a dedicated location page, offering comprehensive business details such as the address, phone number, and store hours.
The store featured in the final ad is selected based on the user’s location or their expressed interest in a specific location.
By leveraging location assets in their advertising efforts, both Clara and the clothing retailer optimize their campaigns to engage and attract potential customers, leading to increased foot traffic and conversions.
Display Locations across Google Platforms
Location assets offer extensive visibility for your business information across various devices and platforms, including mobile and desktop, on the Search Network, Display Network, YouTube Network, and Google Maps. Here’s a breakdown of where your location assets can be displayed:
-
Google Search Network
On the Search Network, ads incorporating location assets can appear as standard text ads that feature your business’s location and phone number. On mobile devices, a convenient clickable “Call” button may replace the displayed phone number, enabling users to easily initiate a call directly from the ad.
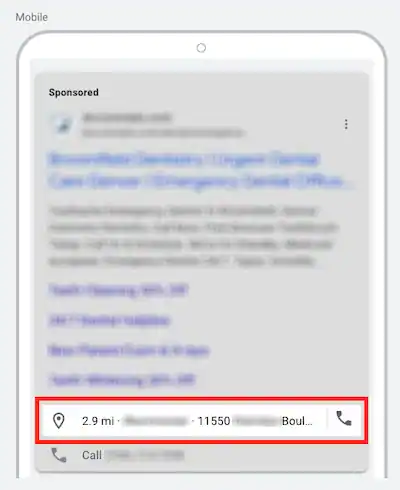
-
Google search sites, like Google Maps
Your locations have the potential to be shown beside, above, or below search results on Google Maps, including the Maps app. This ensures that users can readily discover your business while conducting searches for local information.
-
Google Display Network
Your locations can be displayed on websites and mobile apps within the Google Display Network. This occurs when individuals are in close proximity to your local area or have demonstrated an interest in it.
It allows for targeted placement, reaching potential customers at the right time and place. It’s important to note that location assets on Display inventory are exclusively available through Local Campaigns or Performance Max campaigns with store goals, emphasizing the focus on driving in-store visits and conversions.
-
YouTube Video Ads
Your locations may appear in YouTube TrueView in-stream and bumper ads. When users are near your business or have shown an interest in your local area, your video ads can display information about your business locations. By default, your video ads will include location information unless you explicitly choose to opt out.
By leveraging location assets across these Google platforms, you can maximize your business’s visibility, attract potential customers, and drive foot traffic to your physical locations.
Creating Location Assets
To enable location assets in your Google Ads account, you have two options. Follow these steps to get started:
Option 1: Adding Chain Store Locations (Recommended)
If your products or services are available at major retailers, the easiest method is to directly add chain store locations to your Google Ads account. This ensures accurate and up-to-date information for your business.
Locate the list of chain stores within the Google Ads interface and add them to your account. This process is straightforward and recommended for seamless integration.
Option 2: Linking to a Business Profile
If you cannot find your retailers in the provided list or prefer an alternative approach, you have the option to link to a Business Profile. This allows you to connect your locations to the associated profile.
Follow the instructions to link your Business Profile to your Google Ads account, ensuring that the information is properly synced between the two platforms.
Note: Regardless of the method chosen, the locations you add will be eligible to appear alongside your Search, Display, or Video ads within your Google Ads account.
Assigning Locations to Campaigns or Ad Groups
If you want to assign specific locations to particular campaigns or ad groups, you can create location groups while setting up your location assets. This allows for more targeted advertising and optimization of location-specific campaigns.
Optional Settings
Within your location assets, you have the flexibility to enable call reporting, which is recommended for tracking and analyzing call performance. To view call reporting specifically for calls generated through location assets, you’ll need to activate account-level reporting.
By following these steps and configuring optional settings, you can effectively create and manage your location assets, enabling your business to showcase accurate information and drive customer engagement.
Ensuring Phone Number Verification
To maintain accuracy and credibility, phone numbers associated with location assets undergo a verification process to confirm that they genuinely represent the business being promoted.
It is essential to verify your phone number to establish trust and enhance the reliability of your advertising efforts. To learn more about the phone number verification process for call and location assets, read this article.
Adding Location Assets: Step-by-Step Guide
To add location assets to your Google Ads account, follow these steps:
- Access your Google Ads account and click on the Campaigns icon.
- In the section menu, locate and click on the Assets dropdown.
- From the available options, click on “Assets.”

- To initiate the process of adding location assets, click on the plus button (represented by a + sign) and then select “Location asset.”
- Depending on your preference, you can either add chain locations directly to your Google Ads account or link a Business Profile. Follow the appropriate steps based on your chosen method.
By following these instructions, you will be able to successfully add location assets to your Google Ads account, enabling you to leverage the power of location-based advertising.
Using Chain Locations in Google Ads
Important Note: Chain locations automatically update as stores open, move, or close. However, it may take up to a day for updates made in the Business Profile manager to reflect in your Google Ads account.
When incorporating location assets, you have the option to leverage chain locations. Follow these steps to use chain locations in your ads:
- During the setup of location assets, you will be presented with the opportunity to select one or multiple chains. To view the pre-selected chain stores suitable for the country associated with your account, click on “Select curated locations.”
- Follow the prompts to add the specific chain locations where your products are sold. This ensures that your ads accurately reflect the availability of your offerings at these locations.
- Once you have added the desired chain locations, click on “Save” to confirm the changes.
If you are not the owner of the chain store locations, but instead a manufacturer selling products or providing services at these locations, it is recommended to use affiliate location assets instead of regular location assets. To add affiliate location assets, click on the plus button (represented by a + sign), and then select “Affiliate location asset.”
Furthermore, you have the flexibility to customize your locations further at the campaign or ad group level. You can choose to include all account-level locations, use a subset of account-level locations by creating Location Groups, or opt for “No affiliate retail chains” to prevent the asset from displaying in specific campaigns or ad groups.
By following these instructions, you can effectively use chain locations in your Google Ads campaigns, ensuring accurate targeting and improved visibility for your products or services.
Finding and Linking to Your Business Profile
If chain locations are not available or if you prefer to link your Google Ads account to a Business Profile, you can showcase the Business Profile’s locations as location assets in your Google Ads campaigns. To use this option, you will need access to the Business Profile manager that lists your locations.
Please note that by creating location assets using your Business Profile, you allow Google Ads to use data from your Business Profile to format ads for your campaigns. This data includes, but is not limited to, your street address, phone number, hours, and merchant photos and videos.
Before proceeding, check if your business already has a Business Profile. Many businesses already have one, and creating a new one may not be necessary. Business Profile verification can take time, so it’s important to avoid duplicating profiles.
If your business is new to Business Profile or you need to create an account, refer to the instructions provided in the “Get started with Business Profile” resource.
Please note that the instructions provided below are based on the new Google Ads user experience, scheduled to be launched for all advertisers in 2024. If you are still using the previous version of Google Ads, you can refer to the Quick Reference Map or use the Search bar in the top navigation panel of Google Ads to locate the desired page.
Linking to any Business Profile:
- Access your Google Ads account and click on the Campaigns icon.
- In the section menu, click on the Assets dropdown.
- From the available options, click on “Assets.“
- Click on the plus button (represented by a + sign), and select “Location asset.”
- Your domain should appear automatically. If it doesn’t, you can enter a domain to discover potential Business Profiles.
- Click on the pencil icon (represented by the Edit setting) next to “Countries” to select the desired countries. Click “Save.”
- In the list provided, find the Business Profile that best matches your business. Click on “Select.”
- Confirm that the correct Business Profile is displayed in the preview, and then click “Continue.“
- Your request will be sent to the email address associated with the selected Business Profile. Once your request is approved, the locations from that account will be eligible to appear as location assets in your ads.
Linking to a Business Profile you manage:
- Access your Google Ads account and click on the Campaigns icon.
- In the section menu, click on the Assets dropdown.
- From the available options, click on “Assets.”
- Click on the plus button (represented by a + sign), and select “Location asset.”
- Choose “Link to a Business Profile Manager account I know.“
- Select “Select a Business Profile that I manage” and choose the appropriate account from the dropdown.
- Click “Continue.”
- If needed, apply filters such as business name or labels. Click “Finish.”
Linking to a Business Profile using an email address:
- Access your Google Ads account and click on the Campaigns icon.
- In the section menu, click on the Assets dropdown.
- From the available options, click on “Assets.”
- Click on the plus button (represented by a + sign), and select “Location asset.”
- Choose “Link to a Business Profile Manager account I know.“
- Select “Request access to another Business Profile” and enter the email address associated with the account.
- Click “Continue.” A request will be sent to the email address associated with the Business Profile. Once the request is approved, the locations from that account will be eligible to appear as location assets in your ads.
Editing locations or location labels in Business Profile:
- Identify the person who manages the Business Profile for your business and request them to add your Google Ads email address as an owner or manager. You can provide them with the instructions for adding and removing location group owners and managers in Business Profile.
- Once the Business Profile manager invites you to the Business Profile, you will receive an invitation in the email address associated with your Google Ads account. Accept the invitation.
- After accepting the invitation, sign in to your Business Profile to make any necessary edits to your addresses. For guidance on editing your Business Profile on Google, refer to the provided resource.
Once you become a manager of a Business Profile, you can follow the instructions mentioned earlier in the section “Link to a Business Profile you manage” to link it to your Google Ads account.
These steps will enable you to link your Business Profile and use its locations as location assets in your Google Ads campaigns, allowing you to provide accurate and up-to-date information to your potential customers.
How to opt out of using merchant photos in local ads
To opt out of using merchant photos in local ads while still keeping the location assets, follow the steps below:
- Access your Google Ads account and click on the Campaigns icon (Campaigns Icon).
- In the section menu, click on Assets.
- Choose the “Table view” from the dropdown menu labeled “View” or “Display.”
- Locate the 3-dot menu icon (3 dot icon) on the right side and click on it.
- Select “Account level automated assets” from the options.

- Once again, click on the 3-dot menu icon (3 dot icon) and choose “Advanced settings.“

- Expand the entry for “Automated locations.”

- To opt out of using merchant photos, deselect the checkbox labeled “Allow Google Ads to use merchant photos.”
By following these steps, you can ensure that your merchant photos won’t be used in local ads, while still retaining the location assets in your account. It’s important to note that if you opt out, your merchant photos will only be used in organic Google search results and won’t be automatically used in local ads.
If you wish to use your merchant photos in local ads, you will need to manually upload them to your Google Ads account.
Managing location assets at the campaign and ad group level
To set up campaign and ad group level location assets, follow these steps:
Before proceeding, ensure that you have already set up location assets at the account level.
- Access your Google Ads account and click on the Campaigns icon.
- In the section menu, click on Assets.
- Choose the option to add a new location asset by clicking the plus button (+) and selecting “Location asset.“
- You have the option to add the location asset to a campaign. If you want to add it to an ad group, click on “Add to” from the drop-down menu and select the desired campaigns or ad groups.
- To set up campaign or ad group level location assets, choose one of the options under the “Show my ad with” menu.
- All synced locations: This option uses all the location assets that are synced at the account level.
- Location groups: Select individual locations to be used in the campaign or ad group. You can choose up to 20 locations.
- No location assets: Disable location assets in the campaign or ad group. If selected, location assets will not be served for the chosen campaign or ad group.
- Click Save. You can access the campaign or ad group level location asset settings in the “Associations” view on the Assets page.
By following these steps, you can customize your location assets at the campaign or ad group level, selecting specific locations or disabling location assets altogether for a particular campaign or ad group.
Affiliate Location Assets
If you are a product manufacturer looking to assist customers in discovering your offerings at retail chains and stores, I recommend familiarizing yourself with the concept of affiliate location assets. This will provide you with valuable insights on how to effectively leverage this feature.



