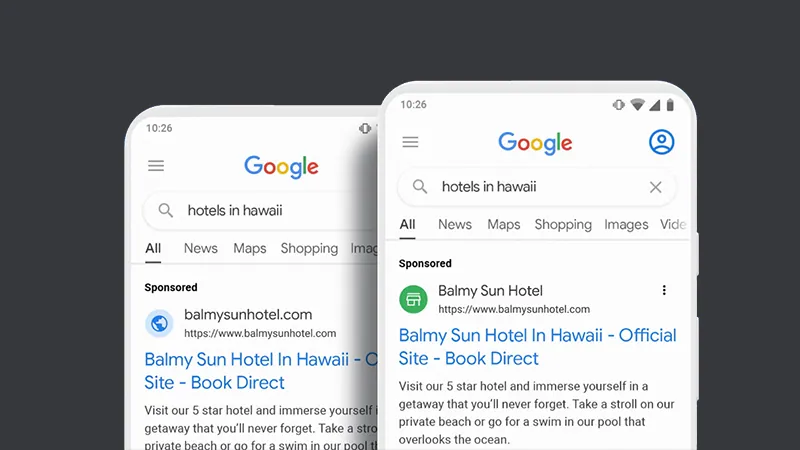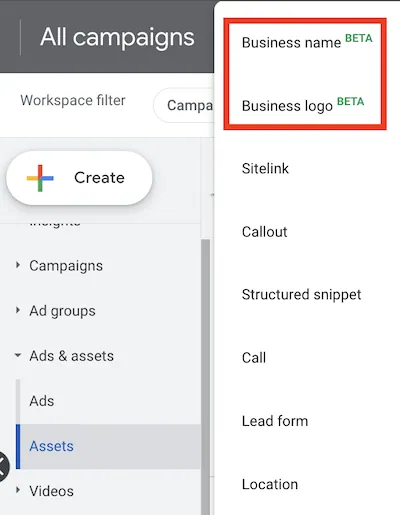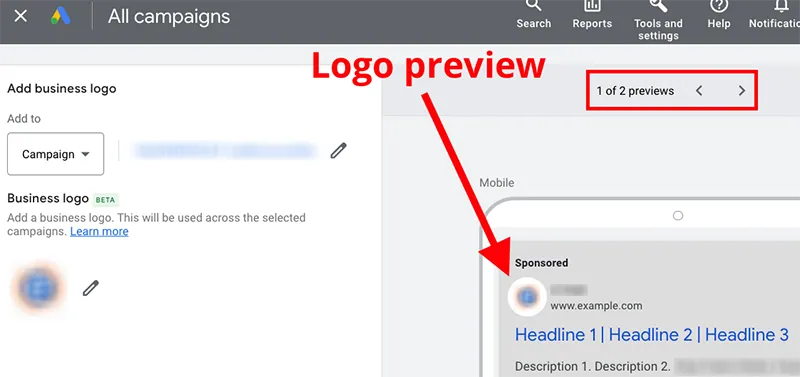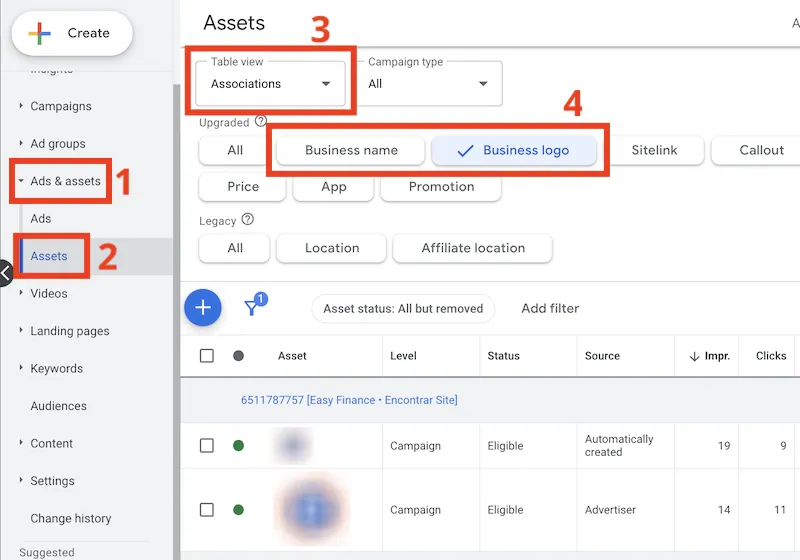Business information
Business information can enhance your desktop and mobile text ads by incorporating business assets such as your business name and logo. Utilizing these assets can help you connect better with both new and existing customers by leveraging brand recognition.
However, to use these assets in your text ads, your account must be selected for and complete the Advertiser Verification Program.
It’s important to note that Google does not guarantee that your assets will appear, and may instead display a placeholder logo and display URL for quality-related reasons. Additionally, business information is currently not available to all advertisers, but will be gradually rolled out to those who meet the eligibility criteria automatically.
Business information assets
Dynamic business information assets
To create business information assets, Google Ads can crawl your website and dynamically generate a business name and logo, which can be viewed in the “Assets” tab of your Google Ads account and removed if desired.
Alternatively, you can provide your own assets (business logo and name) as outlined below. If your website is not eligible for crawling, or you do not currently meet the eligibility criteria, your ads will show your display URL and a placeholder logo.
How to upload business information assets
Business information assets can be uploaded if you meet the eligibility criteria. You can upload one business name and one business logo for each campaign, and the same assets can be used for multiple campaigns.
To upload your business name, you need to:
- Click on “Ads & assets” in the left-hand page menu (1).
- Click on “Assets” in the subpage menu (2).
- Click the “+ Plus” button (3).

- Choose “Business name” and type your business name in the designated box.

- Click “Apply”.
To upload your business logo, you need to:
- Follow the same steps as for uploading your business name above.
- Choose “Business logo”.
- Click “Upload”.

- Choose the file you want to upload by clicking “Choose files” to upload in the dialog box that appears.
- After uploading the file, choose the ratio and click the applicable ratio button at the bottom of the window.
- Finally, click “Save”.

Keep in mind
Note that it may take up to two business days for the system to review your uploaded assets, during which time your ad will still be displayed, but will default to showing your display URL and a globe icon.
Asset requirements
To ensure a positive user experience, business information assets must adhere to all Google Ads, Trademark, and Copyright policies, as well as meet additional format requirements.
Business name requirements
- Business name must either exactly match the submitted domain name or legal name from Advertiser Verification.
- Name must be prominently displayed on the ad’s landing page.
- The name is limited to a maximum of 25 characters and can be in English, Japanese, French, or German.
Business logo requirements
- Business logo must accurately represent the advertised business and be consistent with the domain name.
- The aspect ratio should be square (1×1).
- Recommended image resolution of 1200 x 1200 and a minimum of 128×128.
- The logo can be in PNG or JPG format, with a maximum file size of 5120 KB.
- Must be compatible with both light and dark mode.
- It’s recommended to place important content in the center of the logo, covering around 80% of the image area. The logo may be rounded off in ad preview and live rendering by the system.

As shown in the example images above, you can see the original asset on the left, while the center and right images display the rendered square and circular versions of the asset, respectively.
How to view business asset performance reports
To track the performance of your business name and logo, you can access the assets report and view metrics such as clicks and impressions. You can also remove any assets from the reporting table if needed.
To view the reporting:
- Navigate to the “Assets” tab by clicking on “Ads & Assets” in the left-hand menu (1) and selecting “Assets” (2).
- You’ll see a table containing all your assets. Choose “Association” (3) from the “Table view” drop-down menu.
- Select either “Business name” or “Business logo” from the list above the table toolbar (4).

Note: To remove any business information assets, follow steps 1-3 above, then select the boxes next to the assets you want to remove. Click on “Remove” in the blue bar, and then confirm your selection.
Name and logo assets: best practices
To ensure that your business name and logo assets provide the best representation of your brand, it’s important to create assets that are relevant to all ad groups under a given campaign. If you plan to use the same asset for multiple campaigns, make sure it’s appropriate for all of them.
It’s recommended that you use consistent business name and logo assets for a given domain name across all your campaigns and accounts. This provides a better user experience and helps to prevent inconsistencies across accounts that could lead to your assets being stopped by Google. If your assets are unavailable, your ad will still appear but with a default display URL and placeholder logo.
Answers to common questions about business assets
Why is a globe icon displayed as my logo?
If you’re ineligible for Business Information assets, a placeholder logo will be shown along with the display URL.
How can I choose not to show dynamic Business Information assets?
You can either upload your own assets, which will override the automatically generated dynamic assets, or remove all assets to trigger the placeholder logo and display URL.
Will my ad stop serving if my business name and logo are disapproved?
No, your ad will not be disapproved. The availability of business name and logo assets has no impact on ad serving. If there are no available dynamic or advertiser-uploaded assets, the ad will show the placeholder logo and display URL.
Can I use different logos for organic search and Google ads?
Yes, you can use different logos for organic search and Google ads. Advertisers are allowed to provide their own logos for Google ads. However, for organic search, logos are crawled based on different guidelines.
How can I find out the legal name that was verified through Advertiser Verification?
To find out the legal name that was verified through Advertiser Verification, log in to your Google Ads account and go to the Advertiser Verification page under Tools & Settings > Billing. The verified name will be displayed on this page.