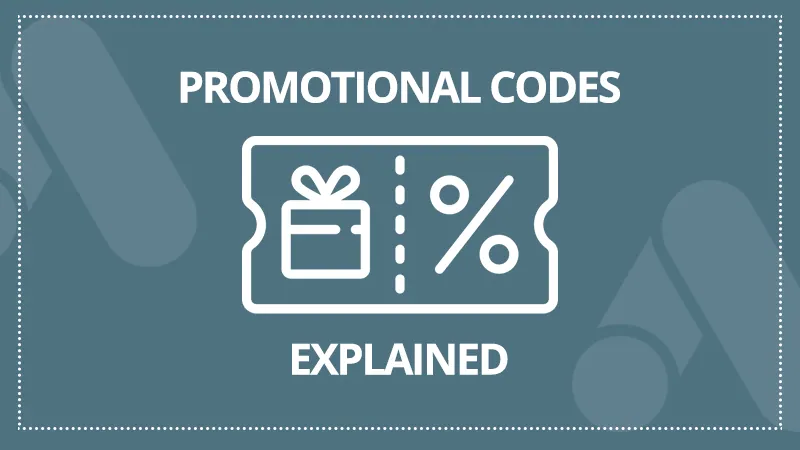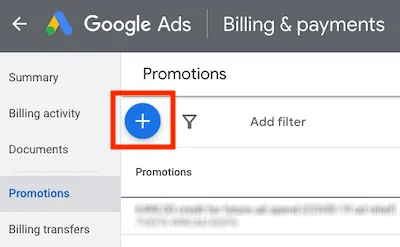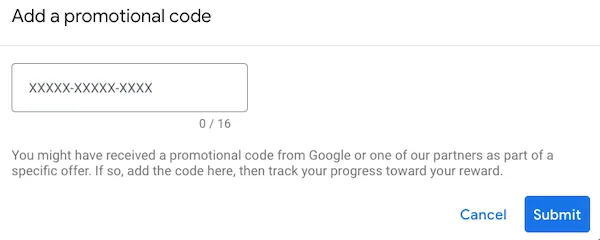Promotional codes
This article is a tutorial on promotional codes, which are also known as coupons or vouchers. These codes offer a credit to an advertiser’s account and are occasionally given out by Google and its partners as part of specific offers.
It’s important to note that there’s no way to request a promotional code.
Criteria you have to meet
To be eligible for a promotional code, most offers have specific criteria that you must meet, such as being a new advertiser with a new account. It’s crucial to review the terms that came with your promotional code to understand the details of your offer.
For instance, there might be an introductory offer that requires you to spend $50 to receive a $100 credit. To claim the credit, you must enter the promo code on your Promotions page within 14 days of creating your account and then spend at least $50 on clicks after entering the code. Once you’ve spent $50, the $100 credit will appear in your account within 5 days.
Keep in mind
Only the amount spent after entering the code counts toward the offer. If you spent $50 before entering the code, that amount won’t count toward the offer.
To use your promotional credit, you must have entered billing details in your account. It’s essential to note that promotional credit can only be used for advertising, and if you cancel your account before using the entire credit, the remaining balance can’t be refunded.
If there’s a billing transfer, any active promotional credits won’t be transferred or refunded. Once the transfer is completed, the credits will expire and won’t be available for future use. However, you can continue to use them in the meantime.
How to use your promotional codes
To redeem your promotional code, follow these steps:
- Sign in to your Google Ads account.
- Click on the tools icon (a wrench) on the top menu and select “Promotions” under the “Billing” section. You’ll see a list of your past promotions (if you have any), and the “+ Plus” button.
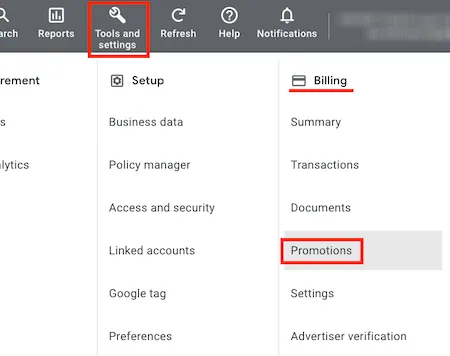
- Click the blue plus button to enter your promotional code.

- Enter your code and click “Save.”

You can use the button below to go straight to your Google Ads account’s Promotions page (you’ll probably have to sign in before).
Monitor the status of your promotions
To check the progress of your promotions, visit the Promotions page in your account, which is updated every few hours. Here, you can quickly check your progress, the status of any credit, and see your completed or expired promotions.
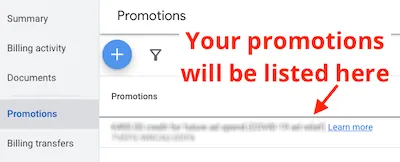
Follow these steps to check the progress of your promotions:
- Click the tools icon (the gear icon) and under “Billing,” select “Promotions” (as described in the screenshots above).
- On the “Promotions” page, you’ll see all the promotional codes associated with your current, active billing setup, along with their related amounts and statuses:
“Active”: The reward associated with the coupon has been granted.
“Redeemed: currently earning”: The coupon was successfully redeemed, but the spend requirement (e.g., “Spend $50, get $100”) hasn’t been met yet.
“Processing”: The spend requirement has been met, and our system is processing the granted reward amount.
“Expired”: The coupon expired after redemption and before the spend requirement was met.
“Invalidated”: The coupon was invalid or invalidated.
You can also check how much of your credit has been spent by viewing the “Spent from Promotion” column.
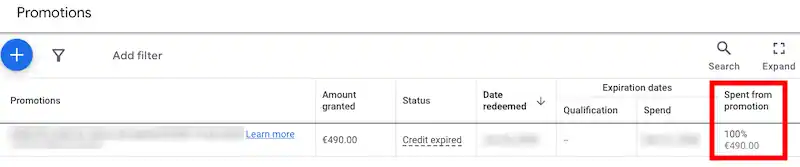
This amount will also be reflected on the “Billing Summary” page.
Monitor the status of your accounts promotions from your manager account
To check the progress and status of all promotions applied to your managed accounts, follow these steps:
- Sign in to your Google Ads manager account.
- Click the tools icon (the gear icon) and under “Billing,” select “Promotions”.
- On the “Promotions” page, you’ll see all the promotional codes added to the Google Ads accounts in your manager account, along with their amounts and statuses (active coupons, completed coupons, expired coupons, etc.).
Please note that this is an informational report, and manager account users can’t apply promotions from the manager account level. To apply a promotional code, follow the steps at the account level.
How promotional codes work with different payment settings
When using Google Ads, you can pay your costs manually (manual payments), automatically (automatic payments), or opt for a credit line (monthly invoicing).
Your choice of payment setting affects how your promotional code will work.
Automatic payments
If you use automatic payments, you simply have to enter the promotional code and start advertising.
Once your account meets the criteria outlined in the promotion, the portion of the promo code spent will be displayed as a sub-line in the “Active promotions” section on the Billing Summary page for the current month, within five days.
For instance, if the offer requires a spend of $50 within 30 days, you must accrue at least $50 worth of clicks within 30 days before the credit appears in your account.
Promotional credits can only be applied to future advertising expenses. Costs incurred before the credit is issued, as well as those incurred after exhausting the credit, will be billed to the payment method linked to your account.
Your ads will continue to run and accumulate costs after your promotional credit is depleted. You can stop advertising at any time by pausing your campaigns, and no extra costs will be accrued while your campaigns are paused.
Manual payments
If you’re using manual payments, you must enter the promotional code by its expiration date and meet the criteria outlined in the promotion.
For example, if the offer requires a $50 spend within 30 days, you must make a manual payment of at least $50 and spend the entire amount by accumulating enough clicks within 30 days.
Once the required spend is achieved, you’ll notice the portion of the promo code spent as a sub-line under the “Active promotions” section on the Billing Summary page for the current month, within five days.
It’s advisable to make an initial payment that’s slightly higher than the requirement, as Google Ads may cease serving your ads before the entire amount is spent.
For instance, if the offer requires a $50 spend and you make an initial payment of exactly $50, your account may not fully utilize the entire $50 if your cost-per-click (CPC) is higher than the remaining credit.
Suppose your average CPC is $0.30. In that case, if you spend everything except for the last $0.20, the remaining $0.20 may not be utilized because your CPC is more than the remaining credit.
Any active promotions will be displayed under the “Active promotions” section of the month card on the Billing Summary page.
If there are promotions being used during the current month, you’ll see the “Promotions” section on the right-hand side of the opened month box.
Remember
If Value Added Tax (VAT) is deducted from Google Ads payments in your country, ensure you factor in the VAT into your payment.
Check whether VAT is deducted in your country by visiting this page.
Monthly invoicing
If you’re using monthly invoicing, make sure your account is set up for invoicing before entering your promotional code.
Once your account meets the promotional requirements, the amount of the promo code spent will appear on the Transactions page within about 5 days. If you can’t use all of the credit in one month, any unused promotional credit will roll over to the following month.
When using a promotional code, the credit will provide additional advertising without affecting your account budget.
For example, if your account budget is set at $300 and you receive a $50 promotion, your ads will continue to serve until you reach a total of $350 in spend.
However, you’ll only be charged the original account budget amount of $300, as the additional $50 will be covered by the credit.
If your account budget runs out before the credit is fully used, the remaining credit will carry over to the next budget cycle.