In this tutorial, you are going to learn how to export your Google Ads account data to a CSV file (spreadsheet), so you can create a backup copy of your campaigns and settings or just make changes to your exported CSV and import it again.
Exporting your Google Ads data to a CSV is useful for:
- creating a backup of all or part of your account data;
- sharing your account information with someone who doesn’t use Google Ads Editor;
- making edits to your ads while keeping their historical data (yes, it’s possible with CSV files!);
- making any changes to your account and then importing your CSV to apply these changes in Google Ads Editor.
How to export your account data to a CSV file (spreadsheet)
-
Download and install Google Ads Editor
It is a free application developed by Google that allows you to work offline and make bulk changes to your Google Ads account without any hassle.
-
Go to the “Account” menu and select “Export”
You can export:
- your entire account;
- the current view (such as the results of an advanced search);
- a single campaign or ad group;
- custom rules;
- custom actions;
- specific campaigns and ad groups that you select.
Exporting the current property view is usually more useful for uploading changes or implementing them on a specific item type.

-
Include images in your export, if needed
If your account has images that you would like to export, go to the “Account” menu and choose “Export“, then go to “Export Entire Account” and select “CSV files with images in ZIP archives (*.zip)” from the file format dropdown menu.
 By choosing this option, the exported CSV file will be compressed into a ZIP file with all existing images in your account.
By choosing this option, the exported CSV file will be compressed into a ZIP file with all existing images in your account.
In case you have downloaded statistics, they’ll be included in the exported CSV file as well.
Tip
If you want to make edits with the CSV file without losing the performance history of the previous items, select “Include original columns in CSV/ZIP exports” in the export settings. To find this option, go to “Preferences“, then in the “Settings” window you’ll see the checkbox under the “General” tab.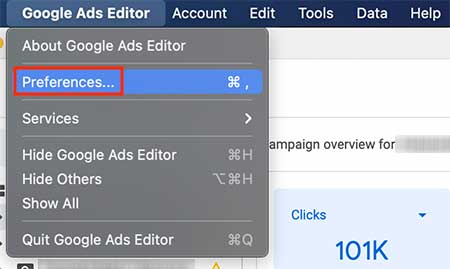
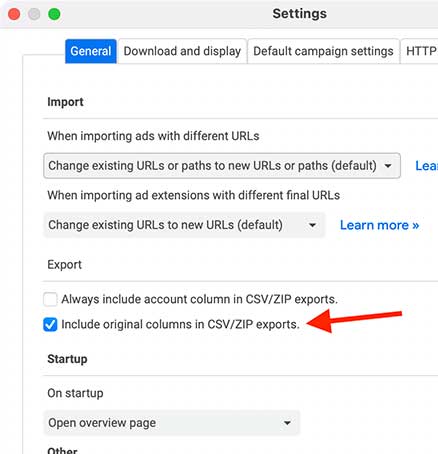
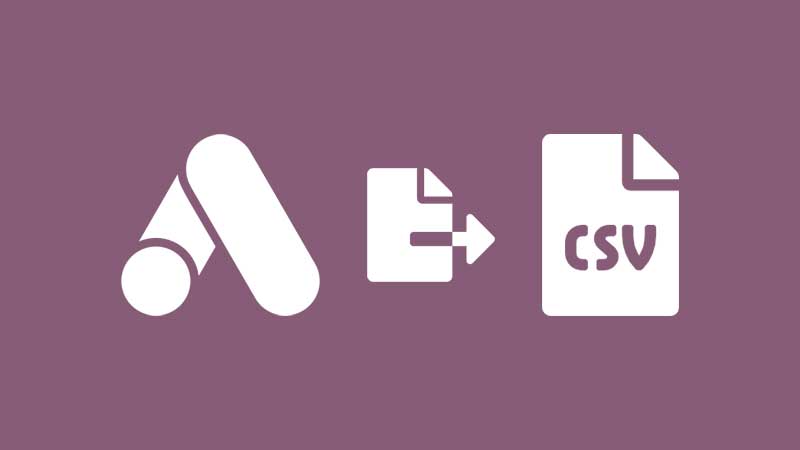
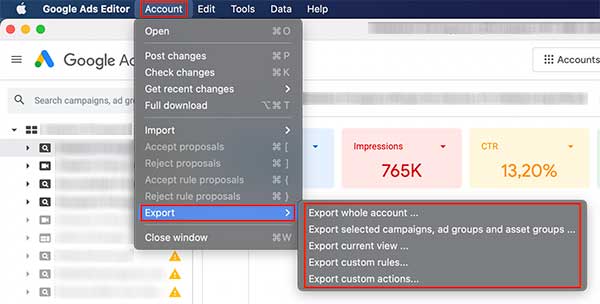
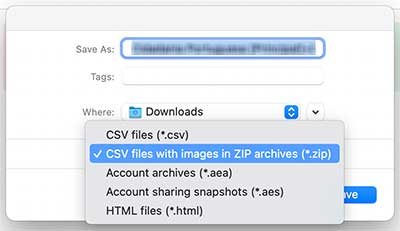 By choosing this option, the exported CSV file will be compressed into a ZIP file with all existing images in your account.
By choosing this option, the exported CSV file will be compressed into a ZIP file with all existing images in your account.