Many Google Ads advertisers spend hours editing (making changes) to ads one by one. In this article you will learn how to edit text ads in bulk – i.e. how to change the text of multiple ads at once.
Types of text ads in Google Ads
In Google Ads we can create ads of various types: text ads, display ads (image ads), video ads, product ads on Google Shopping, among others.
In this tutorial, we are going to work with text ads (which is still probably the most used, the main type). Text ads are subdivided into 2 categories:
• Responsive Search Ads (RSAs);
• Expanded Text Ads (no longer available for creation and editing since June 30, 2022).
Responsive search ads
Responsive search ads automatically adjust their size, appearance and format to fit any available ad space. They can turn into image ads or text ads. When you create them, you write many options for titles and descriptions, so that Google will make combinations between them to display the ad.
Expanded text ads (no longer in use since June 30, 2022)
This is Google’s old format.
How to edit Responsive Search Ads in bulk
Depending on what level you are at (account level, campaign level or ad group level) a larger or smaller number of ads will be displayed. Therefore, it may be necessary to use filters to reach the desired ads.
Option 1: select specific ads to edit
To edit multiple Responsive Search Ads at once, choose the “Ads & Extensions” option from the left menu (1) (it will expand and show subitems “Ads” and “Extensions”), select multiple ads individually by checking the box to the left of each one (2), and then click “Edit” in the blue toolbelt:
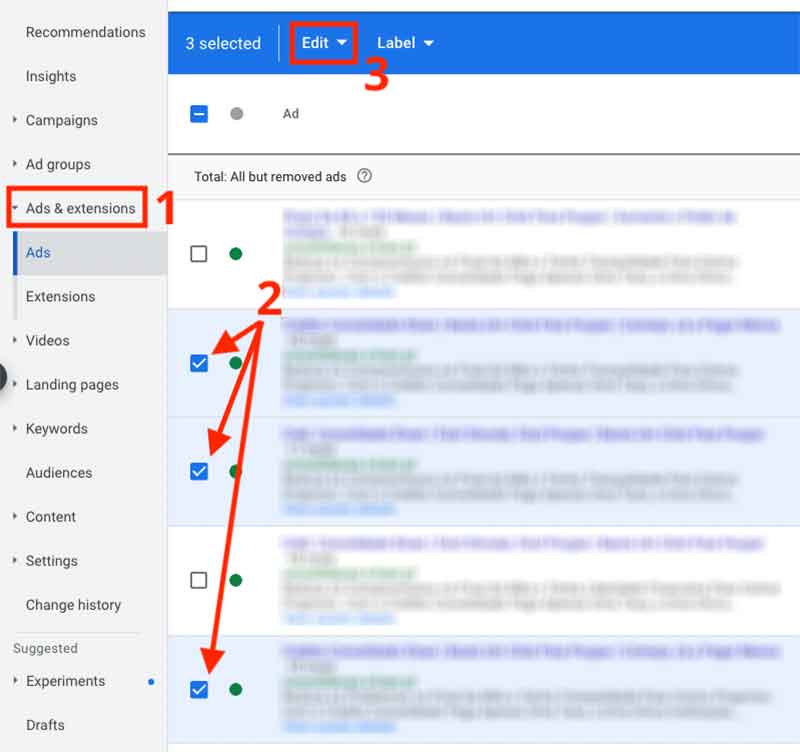
Now choose the “Change Ads” option.
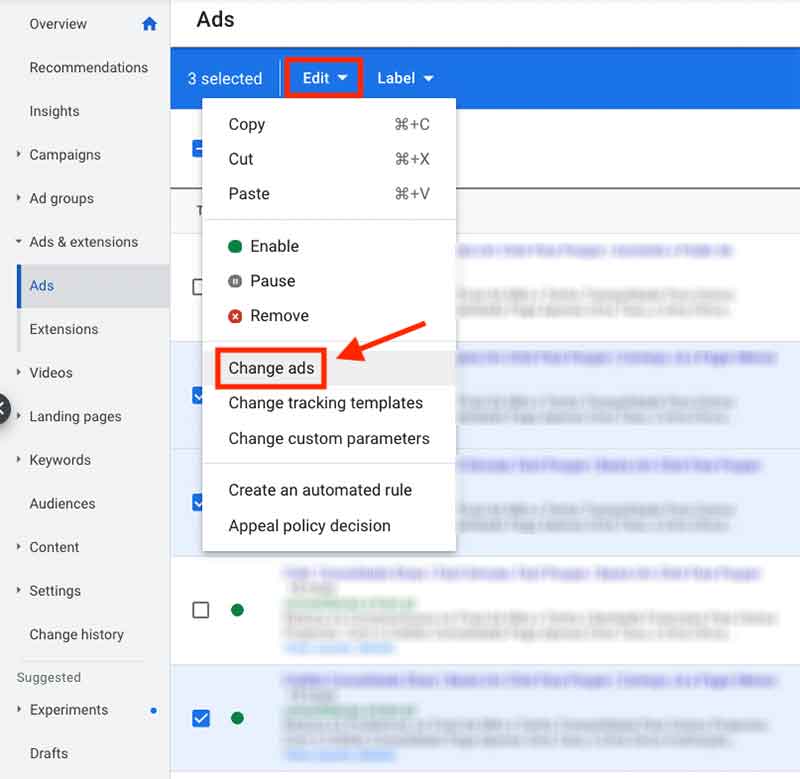
Option 2: select all ads
If you are sure you want to edit all the ads in your current screen, you can just check the top box to select all ads that appear on the page, or choose the option “select all …” (to select all ads, including those that do not appear on the page).
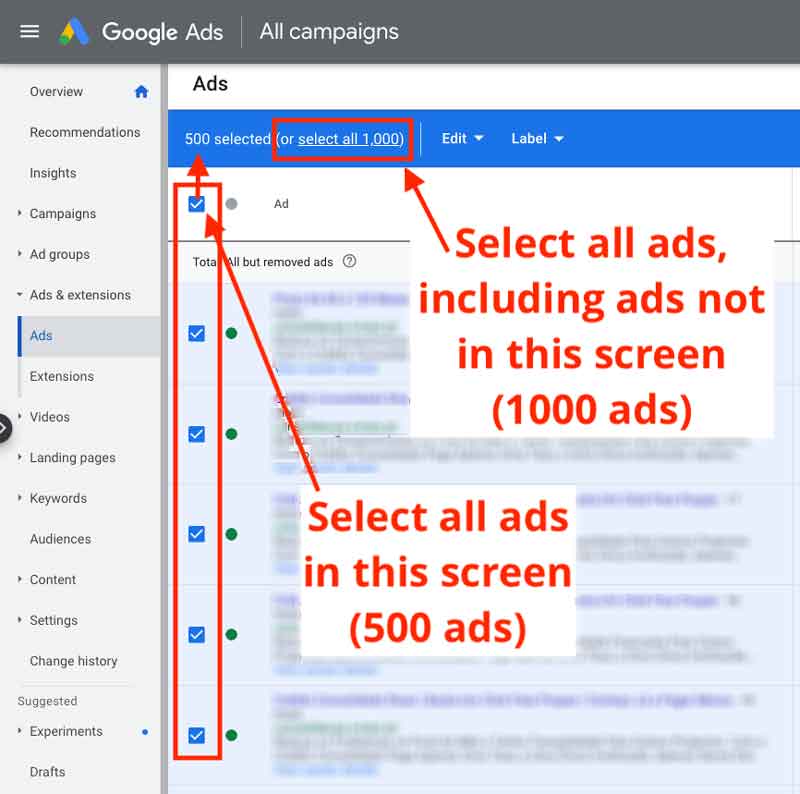
In either case above, the next step is to go to “Edit” in the blue bar menu and choose the “Change Ads” option.
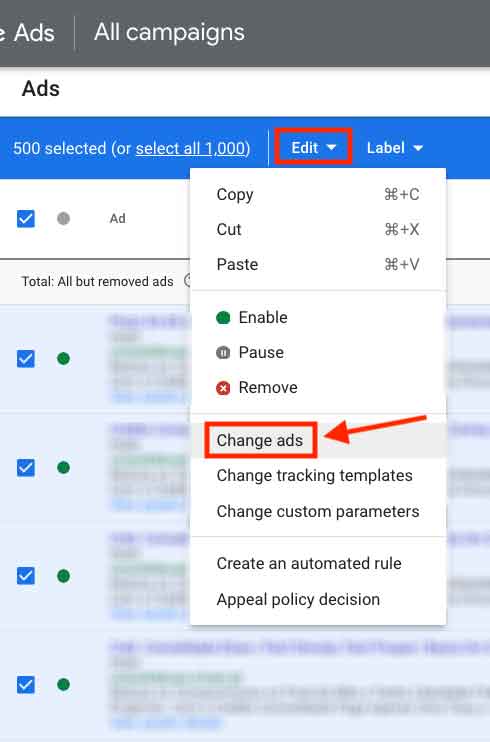
In this next step, pay close attention. You have to choose the type of ad you want to edit. Only the chosen type will be edited, the other ad types will remain intact. In the “Make changes to” field there is a dropdown arrow (which hides the other ad types).
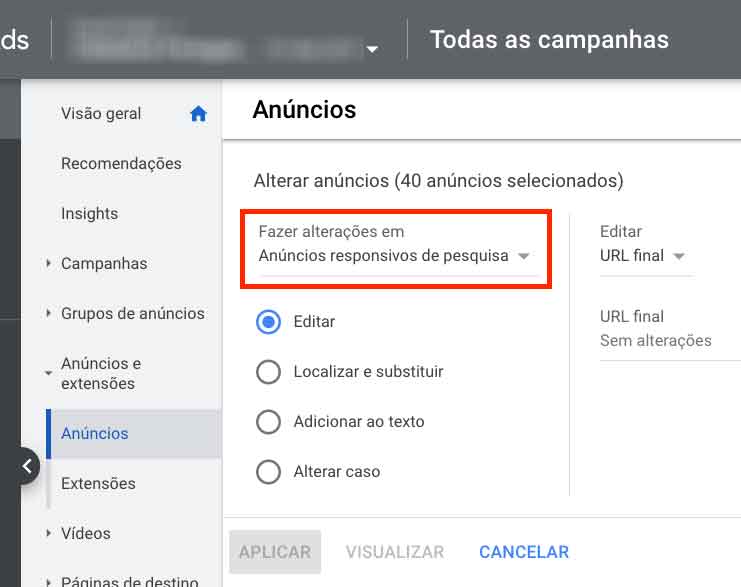
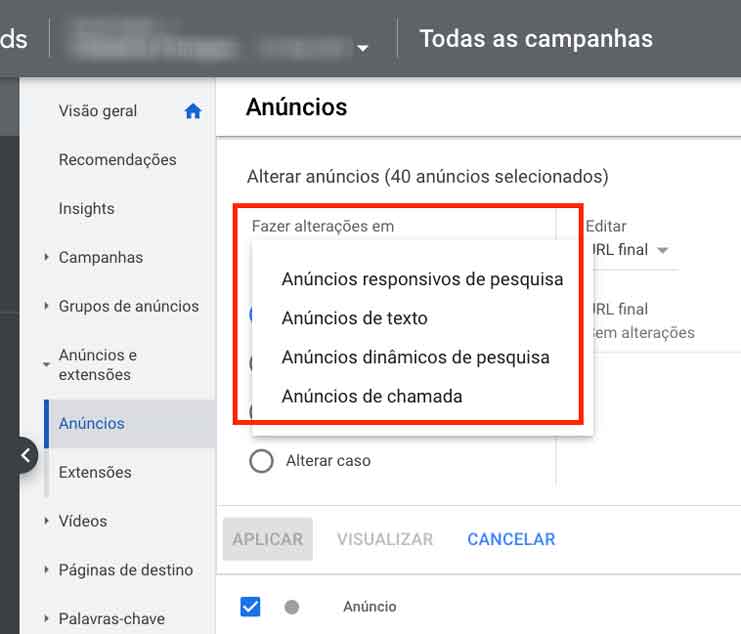
In my example here, I’ll choose “Responsive Search Ads” and replace the final URL (the landing page) for those ads.
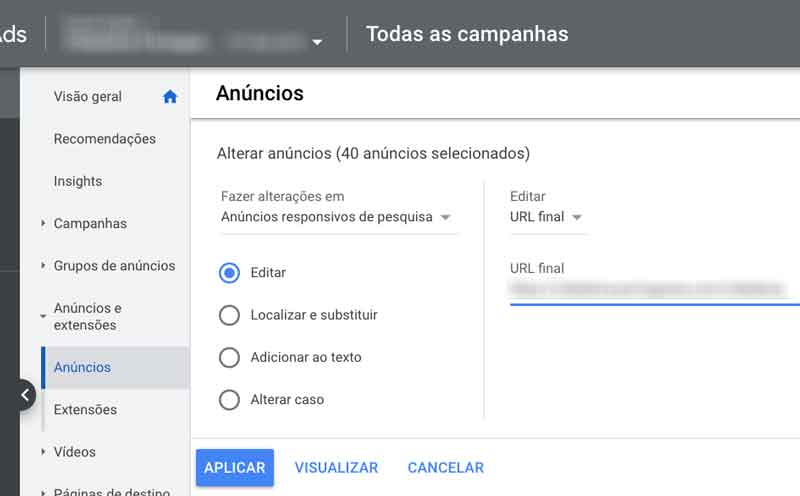
After you prepare the edit and fill in all the necessary fields, click “Apply”. Depending on the type of edits you make and the number of ads affected, it can take many seconds or even minutes for the system to complete all changes. In cases of changes that take longer, a message will appear saying the system will finish editing in background mode. So you can continue to work while changes will continue to be made at the same time.
There are many types of edits you can make. Under each of the “Edit”, “Find and Replace”, “Add to Text” and “Change Case” options, there will be different sub-items.
For example, under “Edit” you’ll find:
- Final URL (option I used in my example above);
- Mobile final URL ;
- Display path;
- Headlines;
- Descriptions.
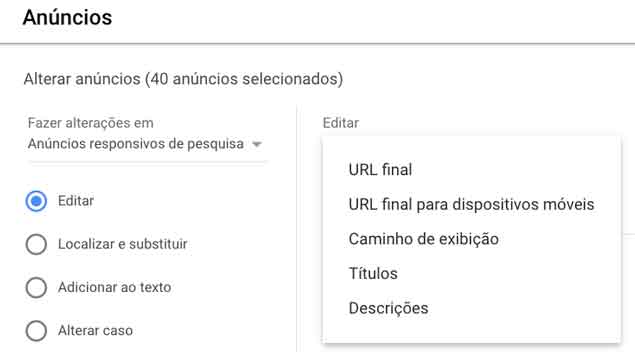
The “Find and Replace”, “Add to Text” and “Change Case” options have different sub-items, which will open up many possibilities for bulk editing your ads.
Find and replace
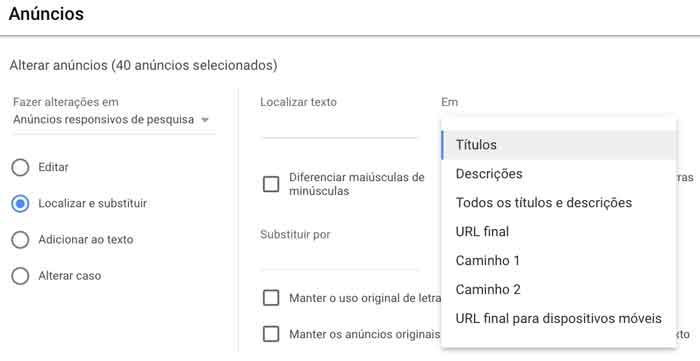
Add to text
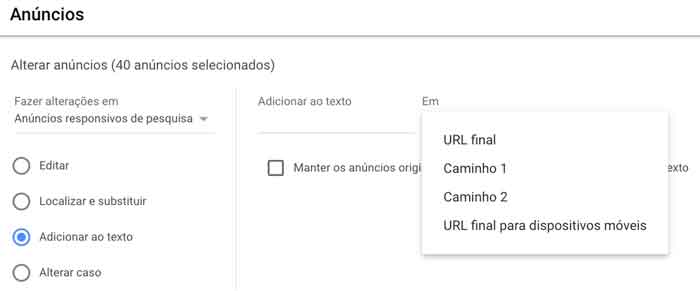
Change case
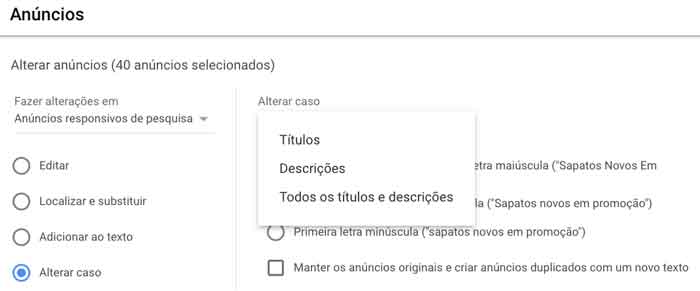
This allows you to make virtually any change to your ads. Think very carefully before you edit them. Keep in mind you will be changing many ads at the same time, so you really want to avoid mistakes and problems – in bulk – here!
